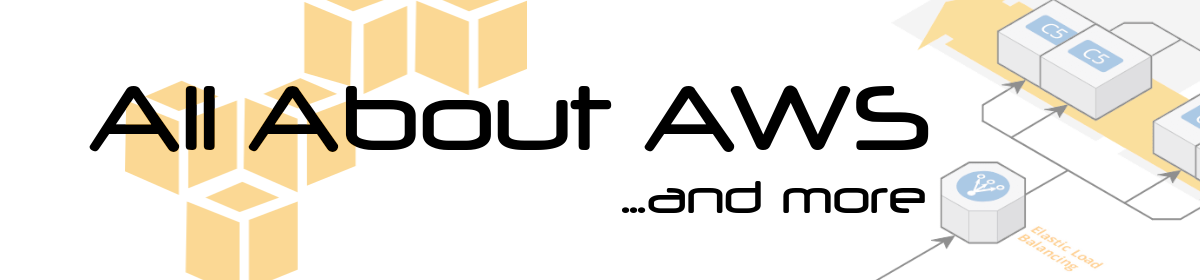The issue
I wanted to mine Aion coins when AION released their blockchain called mainnet at April 25th, 2018 (https://blog.aion.network/aion-mainnet-launch-kilimanjaro-22a2f4ff8087). I recognized that the installation process of setting up the solo miner, the solo mining pool and the GPU miner software is very difficult and time consuming. So I started to develop Docker containers for each of these 3 components. It was a difficult job, especially using GPUs within a Docker container. In this post I give a summary about it.
The solution
You can find the project at https://github.com/sh39sxn/mining-aion-coins I won’t explain how to use the containers here as you can find the installation guide on the github repo itself. There are already prebuild containers ready to download at my Docker Hub repos at https://hub.docker.com/u/sh39sxn/.
In this post I want to go into detail regarding using Docker and GPUs. As you mainly use NVidia GPUs for mining I used the prebuild Docker container described at https://github.com/NVIDIA/nvidia-docker
As a prerequisite you need the CUDA drivers installed on your host machine. For installation instructions see https://docs.nvidia.com/cuda/cuda-installation-guide-linux/index.html#package-manager-installation
The commands to install CUDA drivers 9.1 on Ubuntu 16.04 are as follows:
wget http://developer.download.nvidia.com/compute/cuda/repos/ubuntu1604/x86_64/cuda-repo-ubuntu1604_9.1.85-1_amd64.deb
sudo dpkg -i cuda-repo-ubuntu1604_9.1.85-1_amd64.deb
sudo apt-key adv --fetch-keys http://developer.download.nvidia.com/compute/cuda/repos/ubuntu1604/x86_64/7fa2af80.pub
sudo apt-get update
sudo apt-get install cuda
export PATH=/usr/local/cuda-9.1/bin${PATH:+:${PATH}}
export LD_LIBRARY_PATH=/usr/local/cuda-9.1/lib64 ${LD_LIBRARY_PATH:+:${LD_LIBRARY_PATH}}
export LD_LIBRARY_PATH=/usr/local/cuda-9.1/lib64 ${LD_LIBRARY_PATH:+:${LD_LIBRARY_PATH}}
To check whether the drivers are installed correctly:
echo $LD_LIBRARY_PATH nvcc --version
You should see an output showing
If you want to install newer CUDA drivers e.g. version 10.1 visit https://developer.nvidia.com/cuda-downloads?target_os=Linux&target_arch=x86_64&target_distro=Ubuntu&target_version=1604&target_type=deblocal and check the appropiate deb download url from there. Then replace it in the above shell command.
Now you can install nvidia-docker and test it running a container temporarily (–rm flag deletes container after stopping it):
# If you have nvidia-docker 1.0 installed: we need to remove it and all existing GPU containers
docker volume ls -q -f driver=nvidia-docker | xargs -r -I{} -n1 docker ps -q -a -f volume={} | xargs -r docker rm -f
sudo apt-get purge -y nvidia-docker
# Add the package repositories
curl -s -L https://nvidia.github.io/nvidia-docker/gpgkey | \
sudo apt-key add -
distribution=$(. /etc/os-release;echo $ID$VERSION_ID)
curl -s -L https://nvidia.github.io/nvidia-docker/$distribution/nvidia-docker.list | \
sudo tee /etc/apt/sources.list.d/nvidia-docker.list
sudo apt-get update
# Install nvidia-docker2 and reload the Docker daemon configuration
sudo apt-get install -y nvidia-docker2
sudo pkill -SIGHUP dockerd
# Test nvidia-smi with the latest official CUDA image
docker run --runtime=nvidia --rm nvidia/cuda:9.0-base nvidia-smi
As I’m using docker-compose for easier use of the three containers (mining pool, kernel, GPU/CPU miner) you have to see Docker to use nvidia as the default runtime on your host machine. Open or create the appropiate config file at /etc/docker/daemon.json and add this line:
"default-runtime": "nvidia"
Your whole config file probably looks like this:
{
"default-runtime": "nvidia",
"runtimes": {
"nvidia": {
"path": "/usr/bin/nvidia-container-runtime",
"runtimeArgs": []
}
}
}
Now you are ready to use docker-compose with nvidia-docker.